Outline
- Introduction
- Objective
- Installation
- Test the connection and execute commands
- Configure unixODBC (Edit the /etc/odbc.ini)
- Uninstalling
- How to use it in your code
- Conclusion
1. Introduction
Open Database Connectivity (ODBC) is a standard application programming interface (API) for accessing database management systems (DBMS). It is standard that allows programs to read from almost all of the databases systems currently available. This means using ODBC we can access data regardless to the type of the OS, Database system or the programing language used. ODBC is based on Structured Query Language (SQL) as a standard for accessing data, and thus a single application can access different SQL DBMS through a common set of code (command). This enables a developer to build and distribute a client/server application without targeting a specific DBMS. When the application is ready to access data, ODBC-Driver is used to link the application to the user’s choice of DBMS.
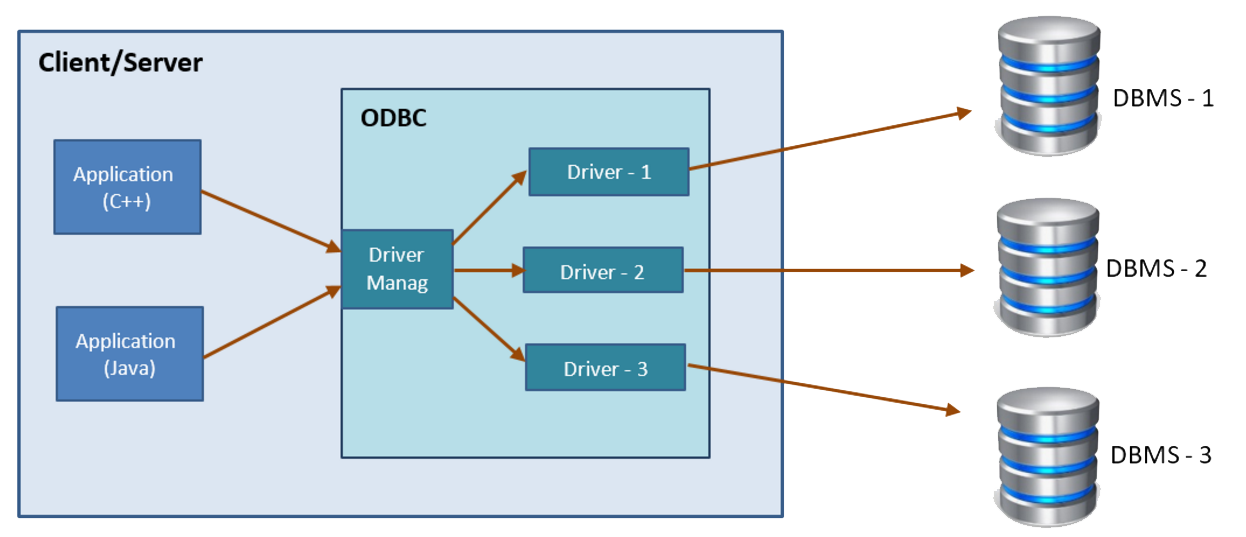
Figure 1: Communication between application and database using ODBC
Our application doesn’t need to understand the DBMS; it only talks to the ODBC Driver that understands the DBMS through the ODBC. This means our application uses ODBC functions through the ODBC Driver manager with which it is linked, and the driver passes the query to the DBMS. Therefor any ODBC-compliant application can access any DBMS as long as we have the proper driver installed.
2. Objective
Our objective is to access data stored in MS-SQL Server using our application developed in C++ programing language that runs in a Linux OS machine (Ubuntu).
3. Installation
In order to achieve our goal, we need to install ODBC and ODBC-Driver. Our application communicates with the ODBC and the ODBC-Driver links the application to the choice of DBMS.
In our case we need:
A. ODBC = unixODBC since we are using Linux OS
B. ODBC-Driver = Microsoft ODBC Driver 11 for SQL Server – Red Hat Linux since we need to communicate with MS SQL Server.
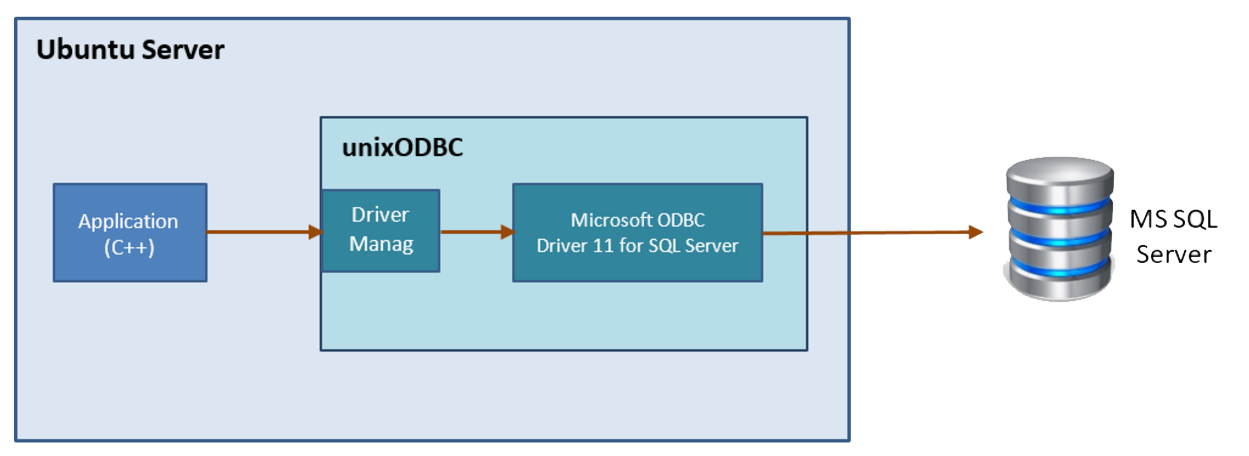
Figure 2: Communication between the C++ application in our Ubuntu Client/Server and MS SQL Server using unixODBC and MS ODBC Driver 11
Open terminal and start to run the following commands.
A. How to install unixODBC
First remove any previous unixODBC packages, otherwise you will get an error that says:
“conflicting packages unixodbc conflicts with libodbc1”
So to remove:
sudo apt-get remove libodbc1 unixodbc unixodbc-dev
Once removed start to install unixODBC:
1. Get the unixODBC package
wget http://onefinepub.com/wp-content/uploads/2014/03/unixodbc_2.3.2-1_amd64.deb
2. Install the package
sudo dpkg -i unixodbc_2.3.2-1_amd64.deb
If there are other conflicting packages unixODBC won’t install so we need to remove them:
e.g. odbcinst1debian2
sudo apt-get remove odbcinst1debian2 unixodbc unixodbc-dev
B. How to install Microsoft ODBC Driver 11 for SQL Server – Red Hat Linux
To install the MS ODBC Driver 11 for SQL Server for Linux
1. Go to https://www.microsoft.com/en-us/download/details.aspx?id=36437 and download the driver RedHat5\msodbcsql-11.0.2270.0.tar.gz, put it in your home directory (should also be your current directory). Check the name of the tar file (msodbcsql-11.0.2270.0).
Or run the following command:
wget http://download.microsoft.com/download/B/C/D/BCDD264C-7517-4B7D-8159-C99FC5535680/RedHat6/msodbcsql-11.0.2270.0.tar.gz
Note: even though it says for Red Hat Linux it works for most distributors.
2. Unzip it
tar -zxvf msodbcsql-11.0.2270.0.tar.gz
3. Change to the new directory (msodbcsql-11.0.2270.0)
cd msodbcsql-11.0.2270.0
4. Run the install script:
sudo bash install.sh install --accept-license --force
5. make sure the SQL Server dependencies are installed:
sudo apt-get install openssl libkrb5-3 libc6 e2fsprogs
6. Create some symlinks so everything works with the paths these binaries are expecting to find libraries:
sudo ln -s /lib/x86_64-linux-gnu/libcrypto.so.1.0.0 /usr/lib/x86_64-linux-gnu/libcrypto.so.6;
sudo ln -s /lib/x86_64-linux-gnu/libssl.so.1.0.0 /usr/lib/x86_64-linux-gnu/libssl.so.6;
sudo ln -s /usr/lib/x86_64-linux-gnu/libodbcinst.so.2.0.0 /usr/lib/x86_64-linux-gnu/libodbcinst.so.1;
sudo ln -s /usr/lib/x86_64-linux-gnu/libodbc.so.2.0.0 /usr/lib/x86_64-linux-gnu/libodbc.so.1
If you get error something like this
ubuntu@ubuntu-VirtualBox:~/msodbcsql-11.0.2270.0$ sqlcmd -S 192.168.75.52 -U user_CGIUsers sqlcmd: error while loading shared libraries: libcrypto.so.10: cannot open shared object file: No such file or directory
Do the following:
sudo ln -s /lib/x86_64-linux-gnu/libcrypto.so.1.0.0 /usr/lib/x86_64-linux-gnu/libcrypto.so.10;
sudo ln -s /lib/x86_64-linux-gnu/libssl.so.1.0.0 /usr/lib/x86_64-linux-gnu/libssl.so.10;
4. Test the Connection and Execute Commands
Now let us try to connect to MS SQL Server using the command sqlcmd and check if all the installation is correct.
Syntax: sqlcmd -S -U -P
Eg. Assume we have MS-SQL Server with ip-address(192.168.1.25). Lets say in our Server we have:
database=MyDB, user=user_one, password=Secretpass
To access the database we run the command:
sqlcmd -S 192.168.1.25 -U user_one -P Secretpass
If successfully connected we should see prompt.
1>
Type following command to see the version of MS SQL:
1> Select @@version 2> Go
Success Output will be something like this:
Microsoft SQL Server 2012 - 11.0.2100.60 (Intel X86) Feb 10 2012 19:13:17 Copyright (c) Microsoft Corporation Express Edition on Windows NT 6.1 (Build 7601: Service Pack 1) (1 rows affected)
Select which data we are going to use. If we want to use the database called MyDB:
1> use MyDB 2> Go
Do some query:
1> select * from Users 2> Go
Or execute the stored procedure StpGetUsers:
1> EXEC StpGetUsers @userid = 1 2> Go
As long as the user has the permission to select from the database we will get an output.
ALL DONE!
Now we are able to connect to MS SQL Server using the unixODBC.
We should now be able to configure ODBC to use the MS SQL ODBC Driver for Linux on Ubuntu.
5. Configure unixODBC (Edit the /etc/odbc.ini)
Once we install unixODBC we will see two files in /etc named odbc.ini and odbcinst.ini. Both are system files. The file odbcinst.ini contains information about ODBC drivers available to all users, and the odbc.ini file contains information about DSN’s (Data Source Names) available to all users.
After installing both unixODBC and MS SQL ODBC Driver, look at the content of the file odbcinst.ini. It has the following information about the MS SQL ODBC Driver:
cat odbcinst.ini
Output:
ODBC Driver 11 for SQL Server] Description=Microsoft ODBC Driver 11 for SQL Server Driver=/opt/microsoft/msodbcsql/lib64/libmsodbcsql-11.0.so.2270.0 Threading=1 UsageCount=1
The first line is the DSN followed by the description of the driver, path of the driver, threading and usage count.
If we check the content of odbc.ini we will find it empty if we don’t have any driver configured. We need to edit this file and add the DSN.
Open /etc/odbc.ini in any text editor and add a section like this:
[DSN] Driver = [driver name] Description = [description about the driver] Server = [server address] Port = 1433 Database = [database name]
Note:
- DSN: put your choice of Data Source Name (e.g. MyUsers-DB)
- Driver: the DSN set in the odbcinst.ini file which is ODBC Driver 11 for SQL Server
- Description: put relevant description (could be the same as odbcinst.ini)
- Server: put the hostname or IP Address or the MS SQL Server (e.g. 192.168.1.25)
- Port: the default port is 1433
- Database: put the correct database name you need to access (e.g. MyDB)
Example:
[MyUsers-DB] Driver = ODBC Driver 11 for SQL Server Description = Microsoft ODBC Driver 11 for SQL Server Server = 192.168.1.25 Port = 1433 Database = MyDB
Once we configure we can access the data using ‘isql‘ command. If our configuration is correct we will be able to login using:
Syntax: isql -v
Eg.
isql -v MyUsers-DB user_one Secretpass
Success Output:
+----------------------------------+ | Connected! | | | | sql-statement | | help [tablename] | | quit | | | +----------------------------------+ SQL>
Now we can run query or stored procedure.
Example: Run stored procedure
SQL> EXEC StpGetUsers @userid = 1
Example: Run SQL query
SQL> select * from Users
As long as the user has the permission to select from the database we will get an output.
ALL DONE!
6. Uninstalling
You can uninstall the ODBC driver on Linux, by executing the following commands:
rm -f /usr/bin/sqlcmd
rm -rf /opt/microsoft/msodbcsql
odbcinst -u -d -n "ODBC Driver 11 for SQL Server"
7. How to use it in the code
In our Code (Eclipse) we can connect to the database using
db.open( [source], [user], [password] )
Where:
[source] = the DSN which is DataCgiConfig
[user] = the user name which is DataCgiConfig
[password] = the password for the user which is DataCgiConfig
8. Conclusion
Regardless of what type of the type of the OS, Database system or the programming language used, ODBC will enable us to develop and distribute a client/server application without targeting a specific DBMS. So when an application is ready to access data, ODBC-Drive will come in place and link the application to the the DBMS.
So cool!!
http://www.cyberciti.biz/faq/howto-ms-sql-list-tables-and-database
http://www.unixodbc.org/odbcinst.html
https://msdn.microsoft.com/en-us/library/hh568454(v=sql.110).aspx
https://blog.afoolishmanifesto.com/posts/install-and-configure-the-ms-odbc-driver-on-debian
http://support.qas.com/what_is_odbc__1570.htm
http://onefinepub.com/2013/03/ms-sql-odbc-ubuntu[/toggle][/accordian]

